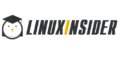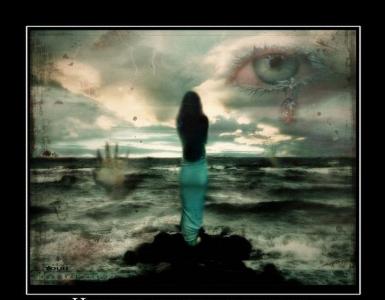Маска и быстрая маска в фотошопе. Инструменты выделения: быстрая маска Быстрая маска quick mask фш
Теперь можно рассмотреть более профессиональный инструмент работы с выделенными областями - маски. Градиентные маски.
Мы уже в достаточной степени освоились с выделениями и научились работать с выделенными областями. Теперь можно рассмотреть более профессиональный инструмент работы с выделенными областями - маски. Зачем вообще нужны маски? Неужели изученные нами инструменты выделения чего-то не умеют? Дело в том, что все ранее рассмотренные способы позволяют выделять области произвольной формы, но ни один из них не может учесть различия в уровнях фокусировки. Несомненно, вы видели коллажи, в которых один объет плавно перетекает в другой. Именно с помощью масок создаются подобные эффекты перехода. К тому же маски позволяют выделить произвольную область или скорректировать существующую. Давайте же познакомимся с наиболее интересным и мощным средством Photoshop.
Суть масок состоит в следующем: если одна часть изображения выделена и мы можем работать только с ней, то оставшаяся часть изображения называется маскированной, т.е. закрытой маской. Маску можно сравнить с чёрной бумагой, которой фотографы закрывают часть фотобумаги при печати фотографий. Это делается для того, что бы свет из фотоувеличителя попадал только на определённые участки бумаги и не затрагивал тех участков, которые фотограф закрыл чёрной бумагой. Схематично маску можно представить следующим образом.
 - это контур выделения, представленный в виде градаций серого цвета. При этом:
- это контур выделения, представленный в виде градаций серого цвета. При этом:
- Выделенные области представляются белым цветом.
- Невыделенные области представляются черным цветом.
- Частично выделенные области представляются оттенками серого цвета. Чем сильнее выделена область, тем светлее ее маска. Соответственно темно-серым цветом представлены почти не выделенные области.
Быстрая Маска (Quick Mask) - представление выделения, в котором выделенные области сохраняют исходный цвет, а невыделенные области закрываются полупрозрачной однотонной маской. По умолчанию она красного увета.
Логично было бы предположить, что если мы можем указать выделенную область, то можем указать и маскированную область. В Photoshop маску можно буквально нарисовать, причём любым инструментом рисования. Очень часто маска является незаменимым инструментом выделения. Посмотрите на фотографию. Даже инструменты Магнитное Лассо и Волшебная Палочка сойдут с ума, если заставить их выделить белую фигуру на белом фоне. Предлагаю при помощи маски выделить фигуру девушки в документе  photo.jpg . Для этого нужно сделать следующее:
photo.jpg . Для этого нужно сделать следующее:


Возникает вопрос: зачем мы всё это делали, если в итоге выделено всё, кроме того, что нужно? Затем, что теперь достаточно инвертировать выделение командой Inverse меню Select , чтобы была выделена фигурка девушки. Хочу отметить, что маски являются самым коротким способом решения сложных задач выделения областей, подобных данной.
Цвет и прозрачность создаваемой маски можно настроить по собственному усмотрению. Для настройки этих параметров достаточно дважды щёлкнуть на кнопке перехода в режим быстрой маски.  Настройки маски предназначены исключительно для вашего удобства. Цвет, которым вы обозначаете маскированную область, не влияет на изображение, а прозрачность изменяется только для того, что бы вы могли видеть то, что закрываете маской. Рассмотрим действие переключателей в разделе Color Indicates
(индикация цветом). По умолчанию красным цветом обозначается маскированная область. Это соответствует переключателю Masked Areas
(маскированная область). Если вы хотите, чтобы цветом обозначалась выделенная область, переключите флажок на (выделенная область). Опять-таки это дело личных привычек и удобства. Рассмотрим эту настройку на примере. Выделите прямоугольную область на любом изображении. Перейдите в режим быстрой маски клавишей или щелчком по соответствующей пиктограмме на палитре инструментов. В окне документа появится приблизительно следующая картина:
Настройки маски предназначены исключительно для вашего удобства. Цвет, которым вы обозначаете маскированную область, не влияет на изображение, а прозрачность изменяется только для того, что бы вы могли видеть то, что закрываете маской. Рассмотрим действие переключателей в разделе Color Indicates
(индикация цветом). По умолчанию красным цветом обозначается маскированная область. Это соответствует переключателю Masked Areas
(маскированная область). Если вы хотите, чтобы цветом обозначалась выделенная область, переключите флажок на (выделенная область). Опять-таки это дело личных привычек и удобства. Рассмотрим эту настройку на примере. Выделите прямоугольную область на любом изображении. Перейдите в режим быстрой маски клавишей или щелчком по соответствующей пиктограмме на палитре инструментов. В окне документа появится приблизительно следующая картина: Щёлкните дважды на пиктограмме перехода в режим быстрой маски. В появившемся диалоговом окне настроек быстрой маски переключите в разделе Color Indicates переключатель на . Картинка моментально изменится и Вы увидите следующее:
Щёлкните дважды на пиктограмме перехода в режим быстрой маски. В появившемся диалоговом окне настроек быстрой маски переключите в разделе Color Indicates переключатель на . Картинка моментально изменится и Вы увидите следующее: Обратите внимание на пиктограмму переключения в режим быстрой маски. В зависимости от настройки она изменяет свой вид, показывая, какая настройка задействована в текущий момент. Ещё раз настойчиво обращаю Ваше внимание на то, что маска и выделение (маскированная область и выделенная область)- две стороны одной медали. Вся та область, которая не выделена, является маскированной, а вся немаскированная область является выделенной. Рассмотренные выше настройки служат исключительно для Вашего удобства.
Обратите внимание на пиктограмму переключения в режим быстрой маски. В зависимости от настройки она изменяет свой вид, показывая, какая настройка задействована в текущий момент. Ещё раз настойчиво обращаю Ваше внимание на то, что маска и выделение (маскированная область и выделенная область)- две стороны одной медали. Вся та область, которая не выделена, является маскированной, а вся немаскированная область является выделенной. Рассмотренные выше настройки служат исключительно для Вашего удобства.
Обращаю ваше внимание на то, что маска рисуется чёрным цветом, а стирается белым цветом или резинкой. Все остальные цвета в режиме быстрой маски выводятся как градация серого цвета (в зависимости от их яркости). Интересным аспектом является то, что чем светлее цвет (по шкале серого), тем прозрачнее будет выделенная область. Прозрачность при этом будет тоже особенная, а именно, такая же, как и при выполнении команды Feather (растушевка). Убедитесь в этом следующим образом.
Градиентные маски.
Попробуем ознакомится с принципом создания градиентных масок. Как уже обсуждалось выше, маска может придавать прозрачность выделенной области. Воспользуемся этим для создания красивейшего эффекта, называемого градиентной маской. Смысл этого действа заключается в возможности создания маски любым рисующим инструментом и в особенностях интерпретации серого цвета, заполняющего маску, как полупрозрачного. Иначе говоря, одно изображение будет накладываться на другое с градиентной прозрачностью
. Проведём подготовительную работу с рисунком. По моему замыслу нужно создать мираж в виде головы орла, растворяющейся в облаках. Теперь перейдём ко второму документу и попробуем выделить голову орла не просто так, а через градиентную маску. Для этого:

В правый нижний угол я вставила часть изображения Flower.psd из папки Samples. Эта часть также градиентно растворяется в фоне. Для создания этого эффекта я заливала быструю маску линейным градиентом.
Какое-нибудь изображение, и . Затем перейдите на фоновый слой, и обесцветьте его с помощью меню Изображение — Коррекция — Обесцветить . Эта команда параметров не имеет, а просто делает изображение черно-белым. Чтобы в этом убедиться, Вы можете отключить показ верхнего слоя, и посмотреть на фоновый слой.
Теперь выделите верхний слой, и выберите инструмент выделения Прямоугольная область . Сделайте выделенным какой-нибудь значимый фрагмент изображения. После этого на палитре слоев нажимаете иконку Добавить слой-маску . Этот значок находится в нижней части палитры, и выглядит, как белый круг в сером прямоугольнике. Нажимаете значок, и перед названием слоя появляется еще одна иконка. В этой иконке белым цветом обозначена выделенная область. Для того, чтобы посмотреть изображение маски, нажмите клавишу Alt , и удерживая ее, нажмите на эту иконку. Вы увидите, что маска черно-белая. В области белого цвета Вы будете видеть верхний слой, в области черного цвета — нижний слой.
 Само изображение маски скрыто в дополнительном канале. Вы можете его увидеть, если откроете палитру каналов. Канал так и называется каналом-маска, или альфа-каналом. С этим каналом Вы можете производить какие-то действия, например, размыть края белой области. Выделите канал, и выберите в меню Фильтр — Размытие — Размытие по Гауссу
. Края цветной области на изображении будут уже не такие резкие. А если Вы снова посмотрите маску, нажав на ее иконку маски в палитре слоев, и при этом нажимая Alt
, то Вы увидите, что по краям белого цвета появился серый цвет. Серый цвет в маске делает полупрозрачным верхний слой. Чем темнее этот цвет — тем прозрачнее слой.
Само изображение маски скрыто в дополнительном канале. Вы можете его увидеть, если откроете палитру каналов. Канал так и называется каналом-маска, или альфа-каналом. С этим каналом Вы можете производить какие-то действия, например, размыть края белой области. Выделите канал, и выберите в меню Фильтр — Размытие — Размытие по Гауссу
. Края цветной области на изображении будут уже не такие резкие. А если Вы снова посмотрите маску, нажав на ее иконку маски в палитре слоев, и при этом нажимая Alt
, то Вы увидите, что по краям белого цвета появился серый цвет. Серый цвет в маске делает полупрозрачным верхний слой. Чем темнее этот цвет — тем прозрачнее слой.
Теперь отмените размытие по Гауссу, через меню Редактирование — Отменить , чтобы края цветной области на изображении стали опять четкими. Давайте теперь сделаем рамку.
Делаете двойной клик справа от названия слоя, чтобы открыть окно Стиль слоя . Выбираете пункт Обводка , и начинаете его редактировать. Цвет обводки выбираете белый. Границы делаете потолще, и положение делаете Внутри, чтобы углы были острые. Также выберите пункт Тень , и настройте его параметры, к примеру, освещение 135 градусов, размер 20 и смещение 40.
Выделите теперь слой фона, зайдите в Изображение — Корректировка — Яркость/Контрастность , и прибавьте яркость.
У Вас получится достаточно интересная картинка. Останется только объединить все слои в один, нажав на названии слоя правой клавишей мыши, и выбрав команду Выполнить сведение. И сохранить изображение в формате JPG.
Быстрая маска в фотошопе
Это режим работы, в который можно переключиться с помощью нажатия соответствующей иконки в нижней части панели инструментов. Иконка выглядит, как белый круг на сером прямоугольнике. Также можно нажать на клавишу Q , которая является переключателем между обычным режимом, и режимом быстрой маски.
Выделите какую-либо область изображения в обычном режиме, и перейдите в режим быстрой маски. То, что не вошло в выделенную область, заливается полупрозрачным красным цветом. Это режим работы быстрой маски в фотошопе по умолчанию. Чтобы изменить режим, сделайте двойной клик по значку быстрой маски, и в появившемся диалоговом окне изменяете настройки на какие-то другие, например делаете параметр Показывать цветом выделенные области .
По значку быстрой маски на панели инструментов Вы можете определить, что будет скрывать маска — текущий слой в выделенных областях, или невыделенных. Если кружок серый на белом фоне — маска будет скрывать выделенные области, если белый на сером фоне — невыделенные области. В зависимости от своих потребностей, Вы будете использовать нужный Вам режим.
Также, как и в случае с маской, при переходе в режим быстрой маски на палитре каналов появится альфа-канал.

Теперь отменить режим быстрой маски, уберите выделение, выберите инструмент Кисть , и сделайте цвета на палитре слоев черно-белыми. После этого сделайте двойной клик по иконке быстрой маски, и выберите в диалоговом окне Показать цветом выделенные области. Включите режим быстрой маски. Попробуйте теперь рисовать кистью черного цвета. Вместо черного цвета Вы увидите красный цвет — цвет маски. Белым ластиком можно удалять лишнее из того, что Вы нарисовали.
После рисования отключите режим быстрой маски, и Вы увидите выделенную область там, где был красный цвет. Таким образом, с помощью рисования в режиме быстрой маски Вы можете выделять то, что Вам нужно, причем очень точно. Кроме того, можно рисовать не черным цветом, а серым, и тогда выделение будет частичное.
Видео о том, как применить маску в фотошопе для создания изображения с рамкой
Более подробные сведения Вы можете получить в разделах "Все курсы" и "Полезности", в которые можно перейти через верхнее меню сайта. В этих разделах статьи сгруппированы по тематикам в блоки, содержащие максимально развернутую (насколько это было возможно) информацию по различным темам.
Также Вы можете подписаться на блог, и узнавать о всех новых статьях.
Это не займет много времени. Просто нажмите на ссылку ниже:
Приветствую вас, друзья. В сегодняшнем уроке я расскажу про маски в фотошопе . Что такое маска в фотошопе, и как она работает? Чтобы ответить на этот вопрос достаточно представить, что происходит, когда человек надевает маску? Верно, маска закрывает собой лицо. Примерно по такому принципу и работает маска в фотошопе — закрывает все нижележащие слои, оставляя видимыми только те участки, где она прозрачна.Это позволяет добиваться плавных переходов между разными частями одного или нескольких изображений. Маски широко применяются в создании коллажей и обработке фотографий.
Для затравки я покажу несколько примеров использования масок в фотошопе:

Планета добавлена с помощью простейшей маски.

А здесь всего 2 слоя — оригинал и обесцвеченное изображение, к обесцвеченному изображению применена маска, а на ней «вытерт» один из кусков граната.

Тут всё тоже самое — я взял 3 изображения с феррари и с помощью маски скрыл фон.
Как видите, для использующего маски в фотошопе открывается не паханное поле экспериментов.
Фотошоп позволяет работать с 4 видами масок — маски слоя (Layer Mask), векторные маски (Vector Mask), Обрезающая маска (Clipping Mask) и быстрая маска (Quick Mask), которая не совсем маска… но об этом позже 🙂
Все маски в фотошопе работают с градациями серого цвета (включая чёрный и белый). Черный цвет на маске — абсолютно прозрачная область, белый — непрозрачная. Серый используется для придания прозрачности разной степени. Чем ближе серый к чёрному, тем прозрачнее будет область.
Взаимодействие с масками производится посредством инструментов , Gradient (Градиент), Paint Bucket Tool (Заливка). Также можно использовать Mixer Brush Tool и Pecil (Карандаш), но это из разряда экзотики, и работает по тому же самому принципу.
Стоит отметить, что маска не удаляет часть изображения, а скрывает его. В этом есть свои плюсы и минусы. Плюс в том, что вы всегда можете сменить цвет на белый, и вернуть скрытую часть изображения. А минус — увеличивается размер файла, поэтому перед сохранением делайте Layer (Слой) -> Layer Mask (Маска слоя) -> Apply (Применить)
Маски слоя в фотошопе
Начнём рассмотрение маски слоя в фотошопе на конкретном примере. Я нашёл в интернете фотографию мыльного пузыря:

Нужно поместить этот пузырь на другой фон. Например на этот:

Скопируйте фотографию мыльного пузыря на фото пейзажа, и с помощью свободной деформации (Ctrl+T) чуть уменьшите пузырь:

Приготовления закончены, теперь давайте разберемся с масками.
За управление масками в фотошопе отвечает раздел в меню Layer:
Сейчас я расскажу о способах создания маски слоя в фотошопе:

— Reveal All создаёт открытую маску. Это значит, что маска заполнена белым цветом, т.е. изображение абсолютно непрозрачно. Для того, чтобы скрыть часть изображения нужно начать рисовать по ней чёрным цветом. Давайте попробуем.
Итак, нажимаем Layer -> Layer Mask -> Reveal All. Обратите внимание, что в панели слоёв справа от миниатюры изображения появился белый прямоугольник. Это и есть маска слоя:

Если щёлкнуть по миниатюре изображения слева, то редактироваться будет оно, вернуться к редактированию маски можно щёлкнув по прямоугольнику с миниатюрой маски. Запомните это, дабы потом не возникло вопроса — почему маска есть, а кисть её не редактирует.
Берем мягкую чёрную кисть и начинаем зарисовывать ей фон фотографии с мыльным пузырём:

Результат получился не слишком аккуратным, но главное чтобы вы поняли принцип. Если вам всё же хочется получить качественный результат, тогда выделите сначала пузырь, затем инвертируйте выделение (Shift+Ctrl+I) и смело закрасьте фон, не боясь скрыть края мыльного пузыря:

Если вы всё же скрыли не то, что хотелось — не беда, смените цвет на белый и восстановите скрытую часть изображения.
Давайте теперь посмотрим, что будет, если закрасить пузырь серым цветом (я взял #a1a1a1):

Пузырь стал полупрозачным. Вы уже чувствуете мощь масок в фотошопе? Это только начало, двигаемся дальше.
— Способ создания маски слоя Hide All скрывает всё изображение за чёрной маской. «Проявлять изображение» на слое с маской вы будете с помощью белой кисти.
Таким образом, решить задачу с мыльным пузырём можно всего одним нажатием белой мягкой кисти:

— Reveal Selection скрывает всё, кроме выделенной области:

— Hide Selection напротив, прячет выделенную область:

— From Transparency создаёт маску без учёта невидимых областей.
Есть также кнопка в панели слоёв для создания маски слоя способом Reveal Selection:

Заливка маски в фотошопе градиентом
Этот приём я показывал уже много раз в уроках photoshop на этом сайте. Заключается он в применении градиента для маски слоя. Допустим, на одном из слоёв есть изображение, часть которого должна плавно исчезать:

Создаём маску, и заливаем её чёрно белым радиальным градиентом. Получаем такой результат:

Векторные маски в фотошопе
Следующий тип маски в фотошопе — это векторная маска. Как и любой другой вектор, векторная маска отличается от обычной, растровой, гибкостью настройки формы благодаря кривым и иммунитетом от потери качества при масштабировании.
Чтобы вам было проще понять суть работы с векторными масками, рекомендую прочитать урок « «, в котором я разбираю основной инструмент фотошопа для работы с векторными фигурами.
Векторные маски создаются точно также, как растровые и работают по тому же принципу, с той лишь разницей, что управляются векторными инструментами, например Pen Tool:


Здесь мы видим новый пункт Current Path — он создаёт маску по уже имеющемуся векторному пути. Давайте остановимся на этом подробнее. Я взял изображение татуировки, и обвёл его контуром с помощью Pen Tool:

И применил Layer — Vector Mask -> Current Path:

В принципе это всё, больше отличий между векторными и растровыми масками в фотошопе нету. Применяйте векторные маски там, где нужна точность: создание логотипов, макетов сайтов и прочих подобных вещей.
Две маски в фотошопе
Фотошоп даёт возможность пользоваться двумя масками сразу — растровой и векторной. Это нужно в первую очередь для удобства пользователя.
Посмотрите на следующий пример:

я создал векторный путь, обводящий морскую звезду. Затем преобразовал его в векторную маску, и одновременно создал растровую маску. Как видите, в панели слоёв теперь находятся 2 маски слоя. Слева растровая, а справа соответственно векторная. Теперь если я захочу сделать середину и края звезды немного прозрачными, я переключусь на растровую маску и разрисую нужные места серой кистью:

И в любой момент я смогу вернуться к редактированию векторной и растровой маски. Удобно, не так ли? Особенно эта возможность помогает при создании макета сайта, когда слоёв много, и бывает нужно вернуться назад и отредактировать форму, цвет или прозрачность элемента.
Сlipping Mask в фотошопе
Следующий тип маски в фотошопе — Clipping Mask. Она обрезает изображение, к которому применена по контуру или маске нижележащего:

На представленном примере на нижнем слое создана обычная векторная фигура с помощью Ellipse Tool (Эллипс), поверх неё изображение с лошадью, к которому применена Clipping Mask. Попробуйте сделать что-то похожее, и подвигайте фигуру на нижнем слое — изображение будет «проявляться» в том месте, в котором находится фигура.
Действия с масками в фотошопе
Маски в фотошопе можно перемещать вне привязки к изображению. Сейчас я покажу как это сделать. Возьмите любое изображение и примените к нему какую-нибудь маску:

Теперь нажмите на иконку цепи между маской и миниатюрой слоя. Теперь вы можете перемещать маску с помощью обычного Move Tool.
Маски в фотошопе можно также копировать на другой слой. Создайте новый слой (Shift+Ctrl+N), залейте его каким-нибудь цветом, зажмите Alt и перетащите миниатюру маски на только что созданный слой:

Быстрая маска в фотошопе
Давайте рассмотрим последний тип маски в фотошопе — быструю маску. Как я говорил в начале, это не совсем маска, это инструмент выделения, который имеет сходный с масками тип работы. Находится быстрая маска в панели инструментов:
Но я советую вызывать её с помощью быстрой клавиши Q. Также, если вы 2 раза кликните по иконке быстрой маски, появятся настройки, позволяющие сменить цвет маски. Нужно это исключительно для удобства, т.к. стандартно маска имеет полупрозрачный красный цвет, и если вы выделяете красное изображение это будет не слишком удобно.
Сейчас мы попробуем выделить с помощью быстрой маски выделить вот эту шикарную собаку 🙂

Нажмите Q, возьмите жёсткую непрозрачную кисть и начните закрашивать:

Обратите внимание, что основной цвет у вас должен быть чёрный. Если вы ошиблись и закрасили что-то лишнее, выберите белый цвет (нажмите X при стандартной цветовой раскладке) и сотрите таким образом ненужный участок маски. Когда закончите закрашивать, вновь нажмите Q. Всё, выделение готово:

На этом мы закончим рассмотрение масок в фотошопе . Надеюсь, вы узнали из этого урока photoshop много нового, и отныне работа с масками в фотошопе не вызовет у вас никакого затруднения.
Задавайте вопросы в комментариях, делитесь своими впечатлениями и делитесь этим уроком с друзьями. Я прощаюсь с вами до новых встреч на нашем сайте и желаю творческих успехов 😉
Режим Quick Mask (Быстрая маска) - один из лучших инструментов выделения в Photoshop. Я постоянно использую его при создании и модификации выделенных областей, а также при оценке качества и точности выделенных областей, созданных с помощью стандартных инструментов выделения, рассмотренных раньше в настоящей главе. Короче говоря, режим быстрой маски позволяет увидеть, какие участки изображения являются активными (выделенными), а какие - неактивными (невыделенными), благодаря прозрачному перекрытию. Режим быстрой маски очень гибок и функционален; он позволяет применять многие инструменты выделения и фильтры; кроме того, быструю маску можно сохранить как альфа-канал для использования в будущем. К сожалению, многие люди считают режим быстрой маски инструментом для начинающих пользователей и любителей, однако это не так: режим быстрой маски находит немало применений.
Сове т Прежде чем приступить к знакомству с режимом быстрой маски в следующих упражнениях, убедитесь в том, что заданы стандартные значения параметров этого режима. Для этого можно дважды щелкнуть на левом значке Quick Mask (Быстрая маска) в палитре инструментов. Убедитесь
в том, что заданы значения параметров, указанные на
рис. 2.52.
Рис. 2.52.
Стандартные параметры режима быстрой маски
Начнем с выделенной области
После создания первоначальной выделенной области с помощью стандартного инструмента выделения щелкните на значке Quick Mask (Быстрая маска) под значком выбора цвета в палитре инструментов; кроме того, можно просто нажать клавишу
. Photoshop отобразит изображение, используя красное прозрачное перекрытие (которое можно сравнить с защитной прозрачной пленкой) над неактивными участками изображения. В результате доступными для редактирования будут только выделенные участки. Обратите внимание, что при этом "марширующие муравьи" исчезают. В режиме

быстрой маски можно изменять и корректировать выделенные области, не боясь случайно снять выделение. Однако лучше всего то, что у вас появляется возможность видеть, какие участки выделены, а какие нет, а также использовать черный и белый цвета для создания очень точных выделенных областей.
Отделение элементов изображения
В следующем примере нам предстоит отделить небольшой лист от фона.
1. Выделите лист с помощью инструмента Magnetic Lasso (Магнитное лассо) или же создайте первоначальную выделенную область с помощью инструмента Magic Wand (Волшебная палочка) (рис, 2,53).
2. Нажмите клавишу для перехода
в режим быстрой маски (рис, 2,54). Все участки, которые скрыты под красным перекрытием, неактивны, а значит,
не выделены. Все остальные участки активны, а значит, выделены.

Рис, 2,53.
Начните с создания первоначальной выделенной области
3. Для дальнейшего отделения листа от тротуара обработайте выделенные участки тротуара черной кистью. В данном случае используется жесткая кисть для имитации четких краев листа. Обрабатывая участки изображения черной кистью, вы вычитаете их из выделенной области.
4. Если вам необходимо добавить к выделенной области новые участки, обработайте их белой кистью. Например, увеличьте нижнюю часть черешка листа. Обработайте ее жесткой белой кистью с непрозрачностью 100% (рис, 2,55).
Рис, 2,54.
Перейдите в режим быстрой маски

Рис. 2,55.
Измените быструю маску, рисуя черной и белой кистями
5. Получив выделенную область должного вида, еще раз нажмите клавишу . Photoshop преобразует быструю маску в активную выделенную область (рис. 2,56),
после чего изображение листа можно вставить в другое изображение.
Сове т После перехода в режим быстрой маски Photoshop задает стандартные цвета (белый основной и черный цвет
фона). При работе можно нажимать клавишу <Х>, чтобы задать в качестве основного цвета черный, а в качестве цвета фона белый. Для уменьшения размера кисти используйте клавишу <[>, а для увеличения <]>.


Рис. 256.
Нажатие клавиши позволяет выйти из режима быстрой маски и активизировать выделенную область
Маска – один из самых универсальных инструментов в Фотошопе. Применяются они для неразрушающей обработки изображений, выделения объектов, создания плавных переходов и применения различных эффектов на определенных участках изображения.
Маску можно представить, как невидимый слой, помещенный поверх основного, на котором можно работать только белым, черным и серым цветом, сейчас поймете, почему.

На самом деле все просто: черная маска полностью скрывает то, что расположено на слое, к которому она применена, а белая полностью открывает. Этими свойствами мы и будем пользоваться в своей работе.
Если взять черную кисть, и закрасить какой – либо участок на белой маске, то он исчезнет из видимости.

Если же закрасить участок белой кистью на черной маске, то данный участок проявится.

С принципами действия масок мы разобрались, теперь перейдем к работе.
Создание маски
Белая маска создается кликом по соответствующему значку в нижней части палитры слоев.

Черная маска создается кликом по тому же значку с зажатой клавишей ALT .

Заливка маски
Маска заливается так же, как и основной слой, то есть, все инструменты заливки работают и на маске. К примеру, инструмент «Заливка» .

Имея маску черного цвета,

Мы можем полностью залить ее белым.

Для заливки масок также используют горячие клавиши ALT+DEL и CTRL+DEL . Первая комбинация заливает маску основным цветом, а вторая – фоновым.

Заливка выделенной области маски
Находясь на маске, можно создать выделение любой формы и залить его. К выделению можно применять любые инструменты (сглаживание, растушевка и т.д.).

Копирование маски
Копирование маски происходит следующим образом:

Инвертирование маски
Инверсия меняет цвета маски на противоположные и выполняется сочетанием клавиш CTRL+I .
Исходные цвета:

Инвертированные цвета:

Серый цвет на маске
Серый цвет на масках работает, как инструмент прозрачности. Чем темнее серый, тем прозрачнее то, что находится под маской. 50% серого цвета дадут пятидесятипроцентную прозрачность.